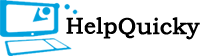How To Fix Google Search Not Working In Chrome : Get Best Techniques And Help
2020-06-05 11:45:59
Complete Information On Various Techniques To Fix The Issue Of Google Search Not Working In Chrome
Google has the fastest and most effective search engine, which is used by almost every internet user on various devices. It is the product of Google and is compatible with all the devices and operating systems. Although its services are the best, there may be times when the users find it difficult to use Google search on the Google Chrome browser. If you are facing any issue while using Google chrome search or Google search not working in chrome, you can refer to this article, which will provide you with all the required solutions for the issue.
Reasons For Google Search Not Working Issues
When you are facing a Google search not working in chrome issue, it could be due to the various causes. Before proceeding to the fixes, you must have a clear idea about the reasons that could be responsible for the issue in the Google Chrome browser. Some common reasons for this problem are as follows:
- Firewall settings
- Cache, cookies, and browsing history
- Outdated Google Chrome browser
- Google Chrome settings
- Extensions and plugins, etc.
There could be several other reasons also for Google search not working issue. To get it fixed, you need to try some fixes for problem-solving.
Fixes For Google Search Not Working In Chrome Issues
If you are not able to use Google chrome search on your Google Chrome browser, you need to fix it for proper functionality. The fixes for Google search not working in chrome, are as follows:
Technique #1: Reset Firewall Settings:-
By resetting the firewall settings of the Google Chrome browser, it will take the settings to default. With this, the browser will have no additional settings and start working properly. To reset the firewall settings, you require to follow the steps mentioned below:
- In the first step, you need to open the computer and go to the Control Panel in the Start option.
- Click on the Windows Firewall, and search for Restore defaults options. It will help you reset the browser.
- Then, click on the option of Restore Defaults option.
- Once, the application is reset, you need to restart your system and then check for the Google search engine in Google Chrome.
In most cases, the issue of Google Search not working is resolved with this method. If not, you can try other ones.
Technique #2: Delete the Cache, Cookies, and Browsing History:-
Sometimes, the unwanted cache and cookies in the Google Chrome browser create a hindrance in the working of Google search. So, for the proper working of the Google search engine, you need to delete the cookies, cache, and history from the browser. For clearing these, you can follow the steps mentioned below:
- Go to your Google Chrome settings on the top-left.
- Then, click History and scroll to the option of clear browsing data option.
- Check all the boxes and click on the tab of clear browsing data.
- Click on the Settings option and then select show advanced settings in the menu.
- After that, click on the clear browsing data open provided under the Privacy tab.
- Finally, check all the options and click Clear data for completing the procedure.
Technique #3: Reset Google Chrome:-
With the reset option, your Google Chrome browser will be in its default settings and the issue might get resolved. To reset your Google Chrome browser for fixing the issue of Google search not working in chrome, follow the steps as follows:
- Open your Google Chrome browser and click the Settings option.
- Then, click on the Settings option or button in the drop-down menu.
- Click on the option or button on Show Advanced Settings.
- After that, select the option of Reset settings.
- Now, finally, click on the Reset Settings options. With this, your Google Chrome browser will be restored to default settings.
Technique #4: Update Google Chrome:-
It might be possible that your Google Search not working issue is coming up due to an incompatible browser. For this, you are required to update your Google Chrome browser. With the latest version, all your websites will work properly, without any issues. For updating it, you can follow the steps:
- Open the Google.com Chrome browser and go to Settings.
- Click on the About section under Settings.
- It will open a new window. If the Google Chrome browser is updated and has the latest version, you will not see this option. If not updated, you will get the option to update the Google Chrome option.
- Follow the on-screen instructions to get your browser updated.
If Google not working issue is still there, you can contact the support team of Google. The technical experts of Google will assist you with all the issues related to Google services and products. The available options to contact the support team are the phone number, email address, or live chat. To get in touch with Google customer service, you can use the info provided on the Google.com Help page. The executives in the support team will assist you 24/7 with all the services and you can choose the method and time as per your suitability. The executive has the expertise of resolving the issue with the best possible solutions.
Google Users Searched Some FAQ Can See Below:
- Google search not working on android
- Google Search Not Working in Chrome
- Google Search Not Working on PC
- Google not working in chrome
- Google Chrome search not working
- Google Chrome search not responding
- Google search not working on iPhone
- Google search not working in the Chrome address bar
- Google Search Not Working on Chrome
- Google Chrome search not showing
- Google search engine is not showing
- Google chrome not showing top bar
- Google.com not working in chrome
- Google search engine not working in chrome
- Google voice search not working in chrome
- Google search bar not working in chrome
- Google search not working
- Google chrome no search suggestions
- Google chrome no search history
- Google chrome no search results
- Google search problems in chrome
- Google search won't work in chrome
- Google search does not work in chrome
- Google.com is not working in chrome
- Google not working
- Google search not working properly
- Google Chrome search not working windows 10
- Why is Google search not working on my phone
- Google chrome not working
- Google docs not working in chrome
- Google chrome not responding
© 2021 All rights reserved | helpquicky